Selamat datang dan melihat – lihat di blog sederhana saya
ini, untuk kali ini saya akan menulis artikel bermanfaat lain yang saya harap
berguna untuk para pembaca dengan judul cara membuat label dan cover dvd dengan
adobe photoshop. Biasanya yang mencari tutorial seperti ini adalah para editor
video yang masih baru berkecimpung di dapur editing ataupun yang bagi sobat
yang ingin menyimpan file ke dalam disk cd/ dvd. Menurut saya melabeli cd/ dvd
adalah hal yang sangat penting karena itu tentu saja akan memudahkan kita jika
kelak ingin menggunakan cd/ dvd tersebut.
Biasanya file yang disimpan ke dalam dvd adalah file
video/ film, music, operating system atau biasanya windows dan linux serta
software – software penting dan cukup sulit didapatkan. Bisa saja kita
menggunakan spidol ataupun kertas tempel yang kemudian ditulis dengan pena,
tetapi hal tersebut akan terlihat tidak rapi dan juga professional. Jika sobat
adalah seorang editor maka membuat label dvd mutlak harus dikuasai karena hal
tersebut sangat penting, ah daripada kelamaan ngetik yang kagak jelas langsung
saja lah ya sob.
Jadi begini, dalam tutorial kali ini saya menggunakan
adobe photoshop untuk membuat label dvd. Sobat bisa menggunakan dari adobe
photoshop 6 sampai adobe photoshop cs6 sekalipun, karena turorial ini tidak
membutuhkan efek ataupun macam – macam. Bahkan bagi yang belum mahir
menggunakan adobe photoshop pun bisa membuat label dan cover dvd dengan mudah.
Langkah pertama buka adobe photoshop, buat halaman baru
dengan ukuran 13 cm x 27 cm dengan resolusi minimal 300 agar hasilnya bagus dan
tidak pecah nantinya saat dicetak. kenapa ukuranya segitu? Karena hampir semua
kertas label dvd menggunakan ukuran tersebut. Kertas label dvd harganya juga
sangat terjangkau, hanya sekitar 13 ribu rupiah dengan isi 50 lembar dan bisa
digunakan untuk 100 label dvd karena 1 lembar berisi 2 lingkaran. Dan untuk
diketahui saja bahwa ukuran cd/ dvd adalah 12 cm x 12 cm.
Selanjutnya munculkan kita sebut saja meteran pada
halaman photoshop, caranya mudah tinggal klik ctrl + r . Setelah muncul klik
kanan pada garis meteran tersebut dan pilih cm. Jika sudah tinggal sobat tarik
garis dari atas 1cm, kemudian tarik lagi 12 cm – tarik lagi 1 cm untuk jarak
antar 2 lingkaran pada kertas dan tarik lagi 12 cm hinga tersisa 1 cm dari
bawah. Jika sudah tarik juga dari samping dengan ukuran ½ cm di sisi kiri dan
kanan. Setelah terbentuk kotak 12 cm x 12 cm tinggal buat lingkaran di dalamnya
dan selamat berkreasi membuat design untuk label cd/ dvd.
Nah setelah label dvd selesai dibuat dan ditempel jangan
lupa untuk membuat cover dvd juga, oh iya lupa label dvd adalah lingkaran/
bulatan yang ditempel pada dvd, sementara cover dvd adalah bungkus dvd itu
sendiri. Untuk cover dvd biasanya yang isi dua dvd ukurqanya adalah 27 cm x 15
cm, tapi untuk memastikanya sobat bisa ukur dengan penggaris ukuran yang harus
dibuat.
Baiklah sekian tulisan tentang cara membuat label dan
cover dvd dengan adobe photoshop, jika ada yang salah dan ingin menambahkan
silahkan tulis di kolom komentar. Semoga bermanfaan dan silahkan lihat – lihat
artikel yang lain, terima kasih sudah mampir.
susilo
August 04, 2016
New Google SEO
Bandung, IndonesiaSelamat datang dan melihat – lihat blog sederhana saya ini, dan untuk saat ini saya akan menulis tentang windows 10. Ya sedikit review yang saya suguhkan dengan kata – kata dan cara saya sendiri sesuai dengan pengalaman saya menggunakanya. Mungkin bahasanya tidak akan begitu teknis karena ya pas nulis ini agak ngantuk dah jam dua dini hari. Oke lah langsung saja kalau begitu.
fitur inovatif seperti Cortana
, dan kemampuan sentuh antarmuka yang komprehensif telah membuat sebuah perbedaan pada Windows 10 sejak diluncurkan
tahun lalu . Di Windows 10 tersebut juga telah ditambahkan beberapa fitur baru yang mengesankan dan memiliki
kesuksesan yang jauh lebih besar dari versi pendahulunya yakni windows 8.
Ya, bagi para pengguna windows saat ini,
memang sebaiknya segera mencoba windows 10. Hal tersebut dikarenakan kehebatan
windows 10 itu sendiri, proses yang lebih cepat dengan tampilah yang elegan dan
sudah menggunakan directX 12 sehingga tampilan lebih bening maka menurut saya memang ini adalah windows terbaik
yang pernah ada hingga saat ini. Saya sendiri memang baru menggunakan windows
10 ini kurang lebih baru 2 bulan, namun untuk tingkat kepuasan dari 10 angka
saya rela memberikan nilai 9 untuk windows 10. Mungkin sobat masih puas dengan
OS yang sobat gunakan saat ini meski sobat masih mau menggunakan windows 7, ya
menurut saya memang windows 7 sendiri sudah sangat mumpuni untuk menunjang
kebutuhan sobat dalam menggunakan PC atau Laptop dan bahkan Mobile. Namun jika
sobat sudah menggunakan windows 8 maka saya sarankan sobat segera upgrade ke
windows 10. Nah apakah upgrade harus dari windows 8 ? jawabanya adalah tidak,
untuk upgrade sobat bisa dari windows 7.1 atau 8.1.
Saya sendiri di tempat kerja masih
menggunakan windows 7 ultimate x64/ 64 bit, sementara untuk pc di rumah masih
menggunakan windows 8.1 pro x64/ 64bit sementara di laptop rumah menggunakan
windows 10 enterprise x64/ 64bit. Dari semua itulah saya berani menyerankan
sobat untuk segera menggunakan windows 10. Jika di windows 8 masih ada beberapa
masalah terutama pada instalasi beberapa aplikasi, ya kalau di aplikasi
smartphone biasanya disebut bug atau apalah itu sehingga beberapa aplikasi tidak
bias berjalan dengan sempurna, hal tersebut memang belum saya temui di windows
10. Menurut saya pribadi windows 10 ini seperti gabungan antara windows 7 dan
windows 8, memang seperti seharusnya barang baru seharusnya memiliki fitur baru
yang lebih bagus dari sebelumnya dan ya inilah windows terbaik yang pernah ada
hingga saat ini.
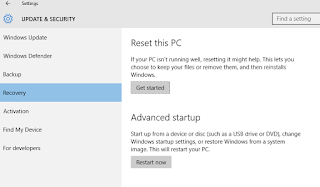 Fitur yang
paling saya sukai dari windows 10 adalah adanya reset setting tanpa perlu
memasukkan dvd windows 10 itu sendiri. Fitur reset setting ini berbeda dengan restore
karena tidak ada pilihan tanggal dan waktu seperti restore point, akan tetapi
fitur restore tersebut masih ada di OS windows 10 ini, jadi sobat memiliki
banyak pilihan saat PC atau Laptop sobat mengalami masalah. Jika sobat memilih reset
setting maka nantinya akan ada pilihan lagi di dalamnya yaitu : Sobat bisa memilih
hapus file atau tidak seperti gambar di bawah ini, dan klik pada get started
sehingga nantinya ada 2 pilihan.
Fitur yang
paling saya sukai dari windows 10 adalah adanya reset setting tanpa perlu
memasukkan dvd windows 10 itu sendiri. Fitur reset setting ini berbeda dengan restore
karena tidak ada pilihan tanggal dan waktu seperti restore point, akan tetapi
fitur restore tersebut masih ada di OS windows 10 ini, jadi sobat memiliki
banyak pilihan saat PC atau Laptop sobat mengalami masalah. Jika sobat memilih reset
setting maka nantinya akan ada pilihan lagi di dalamnya yaitu : Sobat bisa memilih
hapus file atau tidak seperti gambar di bawah ini, dan klik pada get started
sehingga nantinya ada 2 pilihan.
 |
| reset |
Sementara itu sobat juga masih ada pilihan
lain yang nantinya akan ada 3 pilihan setelah sobat pilih restart now. Nantinya
sobat bisa start melalui device ( PC/ laptop) bisa juga melalui USB dan juga
DVD installer. Tapi menurut saya lebih baik sobat memilih cara yang pertama.
Kelemahan dari windows 10 ini mungkin hanya
proses instalasi yang cukup lama, jika pada windows 7 biasanya sekitar 30 menit
sudah selesai di windows 10 ini bisa sampai 1 setengah jam. Perlu digarisbawahi
bahwa saya baru mencoba pada laptop saya yang mungkin hardisk yang sudah tidak
bagus atau ada masalah lain. Intinya waktu instalasi windows 10 pada laptop
saya sekitar 1 setengah jam dan laptop saya memang hanya core2duo dengan ram
2,5gb keluaran 2010, jadi seharusnya
instalasinya akan lebih cepat pada mesin yang lebih bagus.
Baiklah,
mungkin itu saja yang bisa saya tulis, jika ada yang salah mohon koreksinya di
kolom komentar. Semoga tulisan ini bermanfaat dan terima kasih sobat sudah
mampir.
susilo August 02, 2016 New Google SEO Bandung, Indonesia
 |
| Xilisoft |
Kenapa saya anjurkan xilisoft ? karena software ini sangat ringan, mudah digunakan dan ukuran filenya juga tidak besar jika dibandingkan converter seperti TMPGEnc tetapi soal kualitas tidak jauh berbeda. Cara menggunakanya juga mudah, berikut saya beri sedikit tutorial :
1. Install dulu (jika belum punya software bisa download di sini)
2. Buka Aplikasinya dan klik add files, (ada tanda video dan +)
3. Tentukan format file yang diinginkan, bisa avi, mpeg, wmv, mp3, mp4 dll
4. Setting ukuran file di sebelah kanan, untuk lebih lengkapnya klik tanda panah 2 biji (show advanced setting)
5. Jika sudah tentukan tempat di mana hasil convert akan disimpan dengan klik browse di bawah.
Berikutnya adalah mengedit video :
Mengedit gambar sepertinya sudah banyak yang bisa melakukannya, namun bagaimana dengan mengedit video audio? saya pikir masih banyak orang belum bisa melakukannya. Banyak sekali aplikasi yang bisa digunakan untuk mengedit video, beberapa diantaranya adalah Ulead, Pinnacle, Sony Vegas, Canopus Edius, Adobe Premiere dan banyak lagi yang lainnya, di sini saya akan memberikan contoh cara mengedit dengan menggunakan Adobe Premiere Pro 2.0, karena aplikasi ini
termasuk yang terbaik dan paling mudah dipelajari.
Oke
langsung saja kita berbagi, pertama - tama tentu saja harus memiliki
aplikasi adobe premiere pro 2.0 dan terinstal di pc/ laptop sodara -
sodara. Jika belum punya nanti sakan saya bagikan link nya untuk
didownload karena kebetulan sekarang belum diupload, selanjutnya buka
adobe premiere pro 2.0 dan setelah itu klik new project.
 |
| Adobe Premiere pro 2 |
Setelah
halaman terbuka maka anda harus memasukkan file atau video atau bisa
juga hanya audio dengan cara import ke adobe premiere, caranya klik file
yang di ujung kiri atas aplikasi pilih import - setelah muncul jendela
baru anda tinggal pilih filenya klik import, maka video anda akan masuk
ke dalam halaman bin di aplikasi, anda hanya perlu menarik file tersebut
atau dengan cara drag ke halaman time line yang biasanya secara default
terdiri dari 3 time line video dan 3 timeline audio. nah berarti
langkah pertama sudah selesai. Catatan tambahan : tidak semua file video
bisa masuk ke dalam aplikasi adobe premiere pro 2.0, maka apabila anda
memiliki file diluar extension atau yang compatible dengan aplikasi ini
misal file mp4, mts, maho, mkv dan beberapa file lain anda perlu
mengconvert file tersebut terlebih dahulu, di sini direkomendasikan
untuk convert file ke format avi atau mpeg, jika belum memiliki
converternya berikut link untuk download (gratis tentunya)
Download Xilisoft Video Converter
Download Xilisoft Video Converter
Langkah
berikutnya adalah memotong video/ audio atau yang disebut mengedit,
biasanya kita akan membuang video yang tidak diinginkan untuk tampil
dalam project tersebut, pertama yang harus diketahui adalah cursor yang
dipakai secara umum hanya ada dua yaitu cut (memotong video) dan select
tool. Untuk memotong video kita bisa menekan huruv c pada keyboard lalu
pilih bagian mana yang akan dipotong dan delete video yang tidak
diinginkan setelah itu untuk mengembalikan ke select tekan tombol v.
susilo
March 30, 2016
New Google SEO
Bandung, Indonesia |
| Edit Project |
Setelah
kita membuang file yang tidak diinginkan biasanya yang bergoyang atau
tidak fokus, maka kita bisa menambahkan effect atau transisi
(perpindahan gambar). Caranya kita lihat di sebelah kiri time line, di
situ ada kolom effect yang dari bawaan softwarenya memang sudah cukup
banyak disediakan maka kita tinggal pilih di dalamnya mau memasukkan
effect atau transisi dan tinggal diatur saja sesuai keinginan.
Nah
setelah semua dikerjakan sesuai yang diinginkan, maka kita harus cek
lagi mungkin ada yang masih salah atau belum sempurna, jika sudah maka
tahap selanjutnya adalah finishing/ render.
Cara
merender tidak sulit, pertama - tama kita klik i di keyboard di awal
video dan klik o di ujung video untuk mengetahui durasi video yang kita
edit, jika belum sesuai kita sesuaikan sesuai order, hehehe. Jika sudah
sesuai semua maka klik dua kali di time line atas yang ada tulisan
waktunya untuk memunculkan clip marker atau bahasa enaknya kurungan,
hehehe.
 |
| Batas render |
Ok
kalau semua sudah mari kita render, pertama klik file - export - movie
setting - ok - tentukan lokasi penyimpanan - save, ini gambarnya :
 |
| Render adobe premiere |
Selesai
sudah mengedit videonya, ini hanya tutorial dasar edit video
menggunakan Adobe Premiere Pro 2.0 apabila kita rajin mencoba dan sudah
terbiasa menggunakannya maka dijamin anda akan suka menggunakannya,
meski sekarang sudah sudah ada adobe yang versi cc 2015, tapi performa
adobe premiere pro 2.0 tidaklah buruk dan masih digunakan para
professional.
Sekian
dulu tutorialnya, bagi yang ingin menambahkan silahkan berkomentar
jangan ragu - ragu, bagi yang ingin berbagi juga boleh, terima kasih
sudah mampir di blog ane.












